

You will also want to set Modify Transition -> Sound to No Sound. Such an audio background can be especially effective when you minimize the transitions by running the presentation on a fast computer, with Slide Show -> Slide Transition - > Modify Transition - > Speed set to Fast. If you carefully choose your clips and keep track of their duration, you can also use eVoice to create the illusion of continuous music in the background of your presentation. More creatively, you can replace the microphone with a two-way jack and record sound effects or background music directly from an MP3 player or stereo. If you choose, eVoice can act as a recording device - one much simpler than a tool such as Audacity, but one that is also much easier to use. If you are designing a slide show as an unattended demo - say, for a trade fair - you can have the show loop by selecting Slide Show -> Slide Show Settings -> Auto, and choosing an interval between repetitions. If you time the length of the clip, you can set the slide to display for the same time by selecting Slide Show -> Slide Transition -> Advance Slide - > Automatically After, and setting a time in seconds. The most basic use for eVoice is to create narration for the slide. You can use the Play button in the dialog to hear your result, or, alternatively, click Slide Show -> Slide Show. Using eVoice, you can add one recording per slide recording a second one overwrites the first. The icon is not visible when you run the slide show. If you click it, object handles appear, allowing you to drag it to another place on the slide when it gets in the way during slide design.

eVoice opens in a simple dialog with Record, Play, Stop, and Pause across the top, a duration graph in the middle, and OK and Cancel buttons on the bottom to use when you are finished.Īs with pre-existing sound clips that you add via Insert -> Movie and Sound in the menu, clips created with eVoice show as a gray icon in the lower right corner of the current slide.
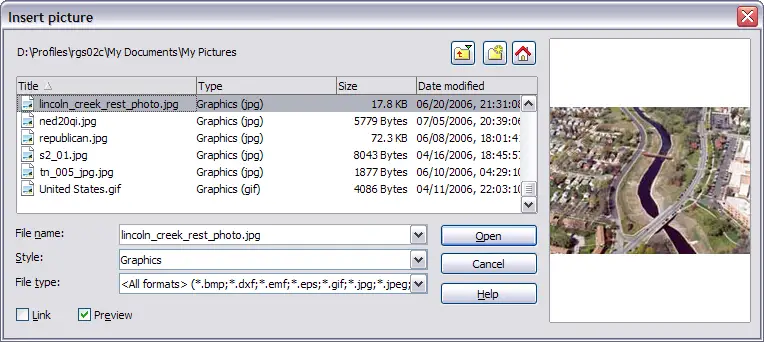
To use eVoice, plug in your microphone to your sound card and select eVoice -> Insert from the menu.


 0 kommentar(er)
0 kommentar(er)
